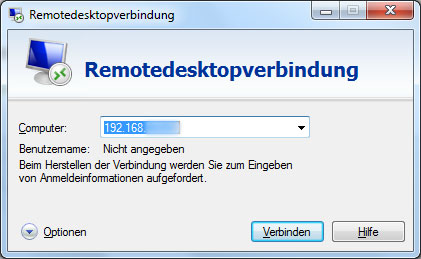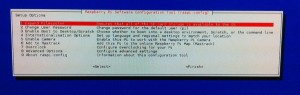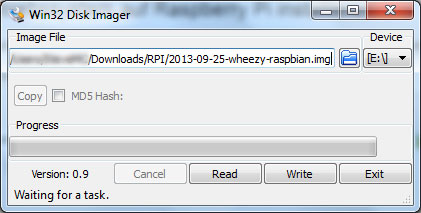Für den ersten Bootvorgang des Raspberry Pi werden folgende Dinge benötigt. Zuerst wird die SD-Karte (mit Betriebssystem) in den Kartenleser gesteckt. Eine USB-Tastatur, ein Netzwerkkabel und ein Monitor (mit HDMI Anschluß).
Zum Schluß noch ein Netzteil mit 5V/1A und los geht’s…
Beim ersten Start von Raspbian „Wheezy“ startet automatisch das Konfigurationsprogramm raspi-config. Hier werden alle grundlegenden Einstellungen getroffen:
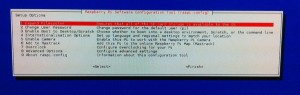
1 – Expand Filesystem
Da das Raspbian-Image nicht die ganze Speicherkarte voll ausnutzt gibt es diesen Menüpunkt. Hier wird die Systempartition entsprechend vergrößert und nutzt den übrigen Platz der Karte. Diese Änderung greift erst nach dem nächsten Neustart des Systems.
2 – Change User Password
Um das Standardpasswort für den Benutzer „pi“ zu ändern sollte dieser Menüpunkt aufgerufen werden, aber ACHTUNG das Tastaturlayout ist standardmäßig auf “UK” eingestellt. Daher sollte dieser Schritt erst ausgeführt werden, nachdem das Tastaturlayout umgestellt wurde. Andernfalls müssen Y und Z bei der Eingabe vertauscht werden.
3 – Enable Boot to Desktop/Scratch
Nach dem Start von Raspbian befindet man sich standardmäßig im textbasierten Modus. Möchte man jedoch Raspbian bei Systemstart automatisch mit der grafischen Oberfläche booten, so kann dies hier ausgewählt werden. Ein manuelles Starten der grafischen Oberfläche kann mit dem Befehl startx ausgeführt werden. Außerdem ist ein sofortiger Start in der Programmierumgebung Scratch möglich.
4 – Internationalisation Options
Hierüber lässt sich der Zeichensatz und die Sprache des Systems festlegen. Für ein deutsches System wählen wir de_DE.UTF-8 aus und bestätigen mit OK. Im nächsten Dialog müssen wir de_DE.UTF-8 noch als Standardeinstellung wählen und nochmals bestätigen.
Die Uhrzeit des Raspberry Pis ist in der Grundeinstellung auf die UK Zeit eingestellt. Um die Zeitzone entsprechend anzupassen wählen wir zunächst “Europe” und danach “Berlin” aus.
Auch bei der Tastatur ist ist die Standardeinstellung UK. Über eine Auswahlliste kann das passende Tastaturlayout ausgewählt werden. Für eine normale Tastatur kann man in der Regel die Voreinstellung “Generic 105-key (Intl) PC” übernehmen. Bei der Frage nach der Sprachversion ist “Other” zu wählen und anschließend “German”. Im anschließenden Dialog einfach wieder “German” und dann “The default for the keyboard layout” und zuletzt dann “No compose key”.
5 – Enable Camera
Wie der Name schon sagt kann hier ein Kamera-Modul (speziell für Raspberry Pi) aktiviert werden.
6 – Add to Rastrack
Wer will kann hier seinen Raspberry Pi auf einer Karte anzeigen lassen. Dieser Dienst ist freiwillig und kostenlos.
7 – Overclock
Wer will, kann seinen Raspberry Pi übertakten. Der Sicherheit wegen ist davon aber abzuraten.
8 – Advanced Options
Bei TFTs sollte der Overscan deaktiviert sein. Betreibt man den Raspberry Pi jedoch an einem älteren Fernseher, kann es Sinn machen, den Overscan zu aktivieren. Ist der Overscan aktiviert werden bestimmte Bildbereiche nicht angesprochen und sorgt so für einen schwarzen Rahmen um das Bild.
Möchte man dem Raspberry Pi einen individuellen Hostname geben, hier ist die Möglichkeit dazu.
Der Raspberry Pi besitzt 512MB Speicher, der gemeinsam von Prozessor und Grafikkarte genutzt wird. Unter Raspbian ist die Aufteilung von Arbeitsspeicher und Grafikkarte standardmäßig auf 448MB / 64MB voreingestellt. Dieser Anteil kann über diesen Menüpunkt jedoch geändert werden. Je nach Bedarf, stehen verschiedene Aufteilungskonfigurationen zur Verfügung, die 16 / 32 / 64 / 128 oder 256MB für die Grafikkarte reservieren. Den entsprechenden Rest erhält der ARM-Hauptprozessor. Die Einstellung wird nach dem Neustart des Pi wirksam.
Um auf den Raspberry Pi per SSH aus der Ferne zugreifen zu können, muss der SSH-Serverdienst gestartet werden.
Hier kann das automatische laden der SPI Kernel Module aktiviert oder deaktiviert werden (z.B für das PiFace)
Hier kann man das Konfigurationsprogramm raspi-config auf den aktuellen Stand bringen, eine funktionierende Netzwerkverbindung vorausgesetzt.
9 – About raspi-config
Informationen zum Konfigurationsprogramm raspi-config.